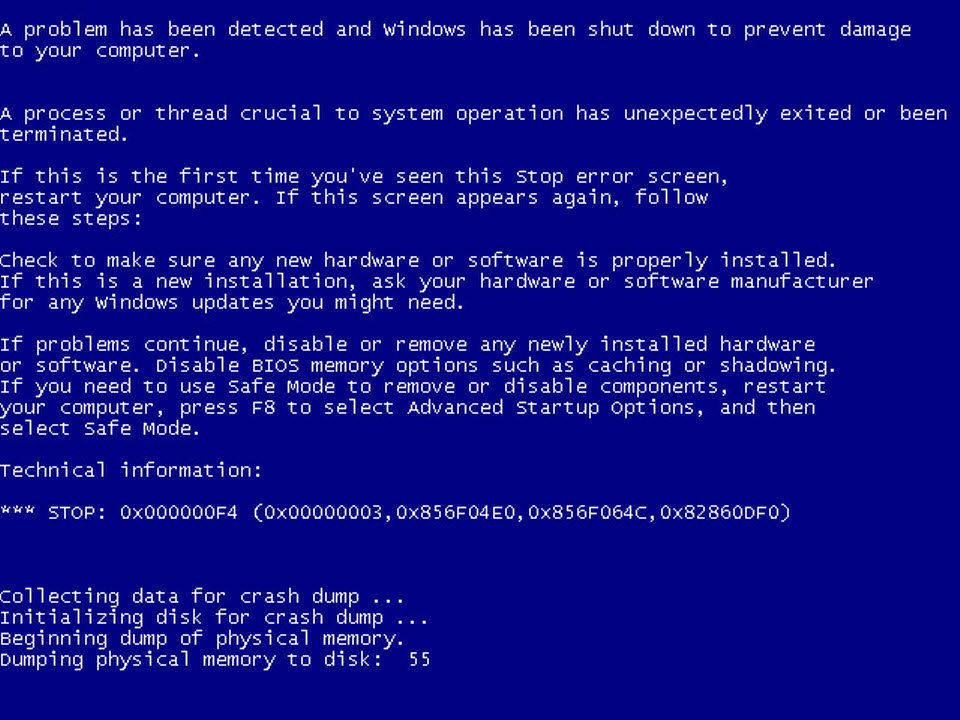✅ Reinicia en modo seguro, usa la herramienta de reparación de inicio, restaura el sistema o ejecuta comandos como «chkdsk» y «bootrec» en el símbolo del sistema.
La reparación automática no pudo reparar tu PC es un mensaje que muchos usuarios de Windows han encontrado al intentar arrancar su sistema. Este problema puede ser frustrante, pero existen varias soluciones efectivas que te ayudarán a restaurar el funcionamiento normal de tu computadora.
Exploraremos las causas comunes de este error y brindaremos una serie de pasos que puedes seguir para solucionarlo. Es importante entender que este problema puede deberse a varias razones, como archivos del sistema dañados, problemas con el hardware o configuraciones incorrectas. A continuación, te proporcionaremos un enfoque paso a paso para abordar y resolver este inconveniente.
Causas comunes del error de reparación automática
- Fallos en el hardware: Un disco duro defectuoso o problemas de memoria pueden causar este error.
- Archivos del sistema dañados: Archivos corruptos o faltantes pueden impedir que Windows se inicie correctamente.
- Actualizaciones incompletas: A veces, las actualizaciones de Windows pueden fallar y causar problemas de inicio.
- Configuraciones incorrectas: Cambios recientes en la configuración del sistema pueden interferir con el arranque.
Pasos para solucionar el problema
1. Reiniciar el PC
Antes de intentar soluciones más complejas, intenta simplemente reiniciar tu computadora. A veces, un reinicio puede resolver errores menores.
2. Acceder al Modo Seguro
Arranca tu computadora y mantén presionada la tecla F8 o Shift + F8 para acceder al Modo Seguro. Desde aquí, puedes desinstalar programas recientes o controladores que podrían estar causando el problema.
3. Uso de la Herramienta de Recuperación de Windows
Si el Modo Seguro no soluciona el problema, puedes utilizar una unidad de recuperación de Windows. Sigue estos pasos:
- Inserta la unidad de recuperación y reinicia tu PC.
- Selecciona Reparar tu computadora.
- Ve a Solucionar problemas y luego Opciones avanzadas.
- Selecciona Reparación de inicio.
4. Comprobar el disco duro
Si el problema persiste, es recomendable comprobar el estado del disco duro. Puedes hacer esto utilizando el Símbolo del sistema en las opciones avanzadas de recuperación:
- Selecciona Símbolo del sistema desde las opciones avanzadas.
- Escribe el comando chkdsk /f /r y presiona Enter.
5. Restaurar sistema
Si ninguna de las soluciones anteriores funciona, puedes intentar realizar una restauración del sistema a un punto anterior donde tu PC funcionaba correctamente. Esto también se encuentra en el menú de Opciones avanzadas.
6. Reinstalar Windows
Como último recurso, si nada más funciona, considera realizar una reinstalación de Windows. Asegúrate de hacer una copia de seguridad de tus datos antes de proceder con este paso, ya que se perderán todos los datos en el disco.
Recuerda que estos pasos son generales y pueden variar según la versión de Windows que estés utilizando. Es recomendable seguir cada paso con cuidado y tener en cuenta la importancia de realizar copias de seguridad regularmente para evitar la pérdida de datos.
Diagnóstico inicial para identificar la raíz del problema
El primer paso para resolver el problema de “reparación automática no pudo reparar tu PC” es realizar un diagnóstico inicial. Este diagnóstico te permitirá identificar si el origen del problema es un fallo en el hardware, un error en el sistema operativo, o una configuración incorrecta. A continuación, se presentan algunos pasos y consejos prácticos para llevar a cabo este diagnóstico de manera efectiva.
1. Comprobar el estado del hardware
Es fundamental asegurarte de que todos los componentes de hardware estén funcionando correctamente. Realiza las siguientes verificaciones:
- Revisa las conexiones: Asegúrate de que todos los cables estén bien conectados, incluyendo el cable de alimentación y los cables internos de la unidad.
- Escucha los sonidos del equipo: Presta atención a cualquier ruido inusual al encender tu PC, como pitidos que puedan indicar un error específico.
- Verifica el estado del disco duro: Utiliza herramientas de diagnóstico para comprobar si hay sectores dañados en el disco duro. Esto puede hacer que el sistema no arranque correctamente.
2. Usar el entorno de recuperación de Windows
Si el hardware está en buen estado, el siguiente paso es acceder al entorno de recuperación de Windows. Esto se puede hacer reiniciando el PC y presionando repetidamente la tecla F8 o Shift + F8. Desde aquí, puedes:
- Seleccionar “Solucionar problemas”: Esto te permitirá acceder a varias opciones de recuperación.
- Ejecutar un diagnóstico del sistema: Utiliza la opción de “Diagnóstico de inicio” para detectar problemas que impidan el arranque correcto.
- Restaurar el sistema: Si tienes puntos de restauración creados, puedes intentar restaurar tu PC a un estado anterior donde funcionaba correctamente.
3. Verificar las configuraciones del BIOS
Si los pasos anteriores no resuelven el problema, es posible que debas revisar la configuración del BIOS. Asegúrate de que:
- El disco duro esté correctamente reconocido: Entra al BIOS y verifica que tu disco duro aparezca en la lista de dispositivos.
- El orden de arranque sea correcto: Asegúrate de que el disco duro esté configurado como el primer dispositivo de arranque.
4. Consultar registros de errores
Otro paso importante en el diagnóstico es revisar los registros de errores del sistema. Puedes hacerlo mediante:
- Herramientas de diagnóstico: Utiliza herramientas como el Visor de eventos para identificar errores específicos que se hayan registrado antes del fallo.
- Comandos en el símbolo del sistema: Introduce comandos como “sfc /scannow” o “chkdsk” para buscar y reparar archivos corruptos o problemas en la unidad.
Realizar estos pasos de diagnóstico te ayudará a identificar la raíz del problema que causa el mensaje “reparación automática no pudo reparar tu PC”. Es importante seguir un enfoque sistemático para asegurar que no se omita ninguna posible causa del problema.
Preguntas frecuentes
¿Qué significa «reparación automática no pudo reparar tu PC»?
Este mensaje indica que Windows no pudo solucionar automáticamente un problema de inicio, lo que puede deberse a archivos dañados o configuraciones incorrectas.
¿Cómo puedo acceder a las opciones de reparación avanzada?
Puedes acceder reiniciando tu PC y presionando repetidamente F8 o mediante un medio de instalación de Windows.
¿Es posible reparar el sistema sin perder mis archivos?
Sí, hay métodos para reparar el sistema operativo sin eliminar tus archivos, como la restauración del sistema o el uso del Símbolo del sistema.
¿Qué herramientas puedo usar para solucionar este problema?
Herramientas como el Comprobador de Archivos de Sistema (SFC) y la Reparación de Inicio pueden ayudarte a resolver este problema.
¿Cuándo debo considerar reinstalar Windows?
Si ninguna de las soluciones anteriores funciona y el problema persiste, reinstalar Windows podría ser la mejor opción.
Puntos clave sobre la reparación automática en Windows
- El error puede surgir por actualizaciones fallidas o archivos corruptos.
- Acceso a opciones avanzadas mediante F8 o medio de instalación.
- Restauración del sistema puede ser una solución viable.
- Ejecutar SFC puede reparar archivos dañados.
- Backup de archivos importante antes de realizar cambios significativos.
- Si todo falla, considera la reinstalación de Windows.
¡Déjanos tus comentarios y revisa otros artículos en nuestra web que podrían interesarte!