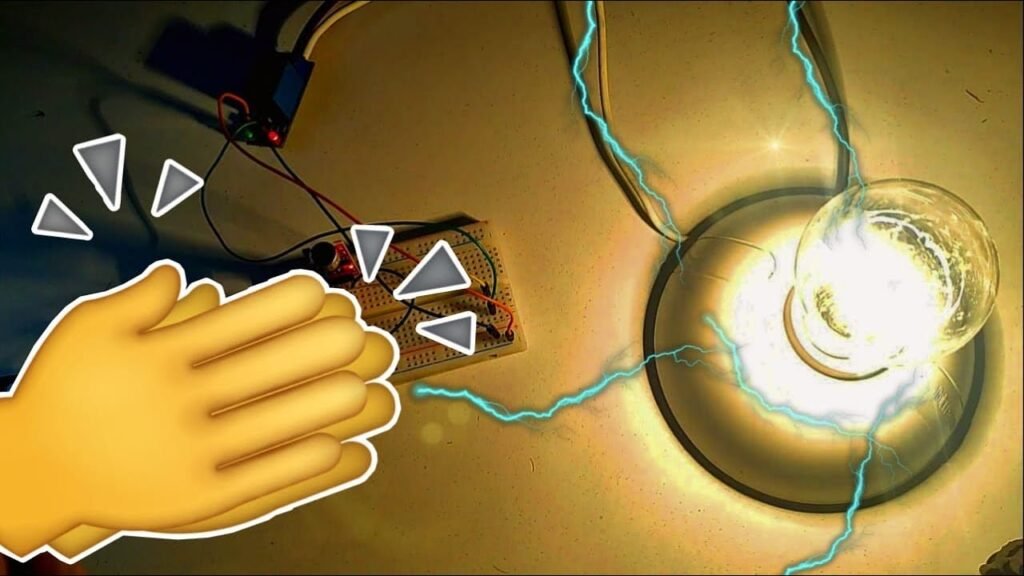✅ Recupera documentos no guardados en Word usando Autorrecuperación: abre Word, busca en «Documentos recuperados» o revisa «Archivos temporales» en tu PC.
Si te has encontrado en la situación de perder documentos en Microsoft Word que no habías guardado, no te preocupes, hay maneras de recuperarlos fácilmente. Word tiene características integradas que permiten recuperar archivos no guardados, así como también es posible buscar en versiones anteriores de documentos. A continuación, te explicaré cómo realizar estos procesos sin dificultad.
Opciones para recuperar documentos no guardados en Word
Existen varias formas de intentar recuperar tus documentos no guardados en Word. Aquí te presento las más efectivas:
1. Utilizar la función de recuperación automática
Microsoft Word cuenta con una función de Autoguardado que permite guardar automáticamente copias de tu trabajo. Para acceder a estos documentos, sigue estos pasos:
- Abre Word.
- Ve a la pestaña de Archivo.
- Selecciona Información.
- Haz clic en Administrar documentos y luego en Recuperar documentos no guardados.
Se abrirá una ventana donde podrás ver los archivos que no fueron guardados. Selecciona el documento deseado y haz clic en Abrir.
2. Buscar en la carpeta de archivos temporales
Los archivos temporales son otra opción donde puedes encontrar tus documentos no guardados. Para ello, sigue estos pasos:
- Abre el Explorador de archivos.
- Navega a la siguiente dirección: C:Users[TuNombreDeUsuario]AppDataLocalMicrosoftOfficeUnsavedFiles.
- Busca documentos con la extensión .asd o .wbk.
Si encuentras el archivo que necesitas, ábrelo con Word y recuerda guardarlo inmediatamente.
3. Recuperar versiones anteriores del archivo
En caso de que el documento haya sido guardado previamente, pero se haya perdido la versión más reciente, puedes intentar recuperar una versión anterior:
- Haz clic derecho en el archivo en cuestión.
- Selecciona Propiedades.
- Ve a la pestaña de Versiones anteriores.
- Selecciona una versión que desees recuperar y haz clic en Restaurar.
Consejos para evitar la pérdida de documentos en el futuro
Para prevenir pérdidas de datos no deseadas, aquí hay algunos consejos prácticos:
- Activa la función de Autoguardado en Word.
- Guarda tu documento con frecuencia utilizando Ctrl + S.
- Considera usar servicios de almacenamiento en la nube como OneDrive para mantener copias de seguridad de tus documentos.
Siguiendo estos pasos y consejos, podrás recuperar documentos no guardados en Word de manera efectiva y evitar futuras pérdidas de archivos importantes.
Pasos detallados para utilizar la función de recuperación automática en Word
La función de recuperación automática en Word es una herramienta invaluable que permite restaurar documentos no guardados o recuperarlos tras un cierre inesperado del programa. A continuación, te explicamos cómo utilizarla de manera efectiva:
1. Verifica la configuración de recuperación automática
Antes de proceder, asegúrate de que la función esté habilitada en tu Word. Para hacerlo, sigue estos pasos:
- Abre Microsoft Word.
- Dirígete a Archivo en la barra de menú.
- Selecciona Opciones.
- Haz clic en Guardar.
- Verifica que la opción Guardar información de recuperación automática cada esté activada y establece el intervalo deseado (recomendado cada 10 minutos).
2. Accede a los archivos recuperados
Una vez que la configuración esté verificada, puedes acceder a los archivos de recuperación automática siguiendo estos pasos:
- Abre Word nuevamente.
- Si se cierra inesperadamente, al reiniciarlo, verás un panel de Documentos recuperados en el lado izquierdo.
- Selecciona el documento que deseas restaurar.
- Haz clic en Guardar como para guardar el archivo en la ubicación deseada.
3. Buscar archivos de recuperación manualmente
Si no ves el panel de documentos recuperados, puedes buscar tus archivos de recuperación en la ubicación designada. Aquí te mostramos cómo hacerlo:
- Ve a Archivo y selecciona Abrir.
- Haz clic en Recuperar documentos no guardados en la parte inferior del cuadro de diálogo.
- Esto abrirá una carpeta donde podrás encontrar archivos que no fueron guardados.
- Selecciona el archivo que desees recuperar y haz clic en Abrir.
4. Configuraciones avanzadas de recuperación
Para garantizar que tu trabajo esté siempre protegido, puedes personalizar las configuraciones de recuperación automática:
- Establece un intervalo de guardado más corto.
- Utiliza la opción de Guardar en la nube para tener una copia de seguridad segura.
- Activa la opción de Versiones anteriores en las propiedades del documento.
5. Consejos adicionales
Para mejorar aún más tu experiencia con Word y evitar pérdidas de información, considera los siguientes consejos:
- Guarda frecuentemente: Hazlo de manera manual cada vez que realices un cambio importante.
- Utiliza atajos de teclado: Presiona Ctrl + S para guardar rápidamente.
- Configura el AutoRecuperación en diferentes ubicaciones para mayor seguridad.
Recuerda que la prevención es clave. Mantén siempre una práctica constante de guarda y utiliza las herramientas de recuperación para estar preparado ante cualquier imprevisto.
Preguntas frecuentes
¿Es posible recuperar documentos no guardados en Word?
Sí, Word cuenta con opciones para recuperar documentos no guardados a través de la función de AutoRecuperación.
¿Dónde encuentro los archivos recuperados?
Los archivos se encuentran en la carpeta de AutoRecuperación que se puede buscar en la configuración de Word.
¿Cuánto tiempo tengo para recuperar un documento no guardado?
Word guarda las versiones de AutoRecuperación cada 10 minutos, así que debes actuar rápidamente.
¿Qué hacer si no encuentro el archivo en AutoRecuperación?
Intenta buscar en la carpeta temporal de Windows, donde a veces se almacenan archivos temporales.
¿Puedo prevenir la pérdida de documentos en el futuro?
Configura AutoGuardado y ajusta la frecuencia de AutoRecuperación en la configuración de Word.
Puntos clave para recuperar documentos no guardados en Word
- Verificar la configuración de AutoRecuperación.
- Buscar en la carpeta de AutoRecuperación de Word.
- Acceder a documentos temporales desde el sistema operativo.
- Actuar rápidamente para maximizar las posibilidades de recuperación.
- Configurar AutoGuardado para prevenir futuras pérdidas.
- Guardar documentos manualmente con frecuencia.
¡Déjanos tus comentarios y no olvides revisar otros artículos en nuestra web que también puedan interesarte!