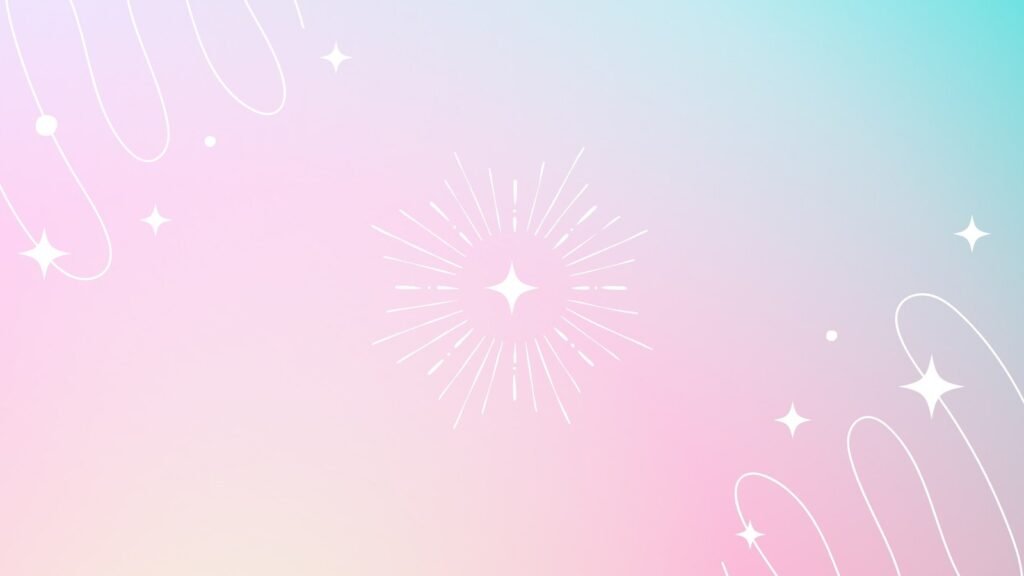✅ Presiona «Impr Pant» para capturar la pantalla completa. Usa «Windows + Shift + S» para seleccionar una parte en Windows 10/11. ¡Rápido y sencillo!
Para tomar una captura de pantalla en una computadora, el proceso varía ligeramente dependiendo del sistema operativo que estés utilizando. En general, la mayoría de las computadoras ofrecen funciones sencillas para capturar lo que se muestra en la pantalla. Por ejemplo, en sistemas operativos como Windows, puedes presionar la tecla PrtScn para capturar toda la pantalla, o Alt + PrtScn para capturar solo la ventana activa. En Mac, la combinación Cmd + Shift + 4 te permite seleccionar un área específica para capturar.
Guía Detallada para Capturas de Pantalla
A continuación, te proporcionaremos una guía más detallada sobre cómo hacer capturas de pantalla en diferentes sistemas operativos, así como consejos útiles para gestionar y editar estas imágenes después de haberlas tomado.
Cómputadoras con Windows
- Captura de Pantalla Completa: Presiona la tecla PrtScn. Esto capturará toda la pantalla y la copiará al portapapeles. Para pegarla, abre un programa de edición de imágenes como Paint y utiliza Ctrl + V.
- Captura de Ventana Activa: Presiona Alt + PrtScn. Esto solo capturará la ventana que está activa en ese momento.
- Captura de Parte de la Pantalla: Usa Windows + Shift + S para abrir la herramienta de recorte, que te permitirá seleccionar una parte específica de la pantalla.
Cómputadoras con Mac
- Captura de Pantalla Completa: Presiona Cmd + Shift + 3 para capturar toda la pantalla.
- Captura de Parte de la Pantalla: Usa Cmd + Shift + 4, lo que te permitirá seleccionar el área que deseas capturar.
- Captura de Ventana Específica: Después de presionar Cmd + Shift + 4, presiona la barra espaciadora y hace clic en la ventana que quieres capturar.
Consejos para Editar y Compartir Capturas de Pantalla
Después de tomar tu captura de pantalla, es posible que desees editarla o compartirla. Aquí hay algunas recomendaciones:
- Usa Programas de Edición: Herramientas como Paint, Preview en Mac, o programas más avanzados como Photoshop, pueden ayudarte a realizar anotaciones o recortes adicionales.
- Formatos de Archivo: Guarda tus capturas en formatos comunes como PNG o JPEG, según la calidad que necesites.
- Compartir en Redes Sociales: Puedes simplemente copiar y pegar la imagen en aplicaciones de mensajería o redes sociales.
Con esta información, podrás realizar capturas de pantalla de forma efectiva, ya sea para guardar información importante, compartir contenido con otros o documentar situaciones en tu computadora. Asegúrate de practicar estas combinaciones para familiarizarte con el proceso y optimizar tu flujo de trabajo.
Atajos de teclado para capturas de pantalla en diferentes sistemas operativos
La forma más rápida y eficiente de tomar una captura de pantalla es mediante el uso de atajos de teclado. Cada sistema operativo tiene sus propios métodos. A continuación, te explicamos cómo hacerlo en los más populares.
1. Windows
- Imprimir Pantalla (PrtSc): Al presionar esta tecla, se copiará la pantalla completa al portapapeles. Puedes pegarla en un programa de edición de imágenes como Paint o en documentos.
- Windows + Shift + S: Este atajo abre la herramienta de recorte, permitiéndote seleccionar el área que deseas capturar. La imagen también se copiará al portapapeles.
- Windows + Impr Pant: Esto tomará una captura de la pantalla completa y la guardará automáticamente en la carpeta Imágenes dentro de la subcarpeta Capturas de pantalla.
2. macOS
- Command + Shift + 3: Captura la pantalla completa y guarda el archivo en el escritorio.
- Command + Shift + 4: Permite seleccionar un área específica de la pantalla para capturar. Esto también guardará la imagen en el escritorio.
- Command + Shift + 5: Abre una barra de herramientas que ofrece opciones para capturar la pantalla completa, una ventana específica o grabar la pantalla.
3. Linux
- Imprimir Pantalla: Captura toda la pantalla y generalmente la guarda en la carpeta Imágenes.
- Alt + Imprimir Pantalla: Captura solo la ventana activa y también se guarda en la carpeta Imágenes.
- Shift + Imprimir Pantalla: Permite seleccionar un área para capturar y guarda la imagen en la carpeta Imágenes.
4. Otros sistemas operativos
- Chromebooks: Presiona Ctrl + Mostrar ventanas (la tecla de cuadrado con dos líneas) para capturar la pantalla completa. Para capturas de área, utiliza Ctrl + Shift + Mostrar ventanas.
Usar atajos de teclado no solo ahorra tiempo, sino que también te permite capturar lo que necesites de manera precisa y efectiva. Conocer estas combinaciones es esencial para mejorar tu productividad diaria y facilitar la captura de información.
Consejos Prácticos
- Practica diferentes atajos para encontrar el que mejor se adapte a tus necesidades.
- Considera usar aplicaciones de terceros si necesitas más funciones, como anotaciones o edición avanzada.
- Organiza tus capturas en carpetas específicas para un acceso más fácil y rápido.
Con estos atajos de teclado, podrás realizar capturas de pantalla de manera rápida y efectiva, optimizando tu flujo de trabajo en cualquier sistema operativo que utilices.
Preguntas frecuentes
¿Qué teclas debo presionar para tomar una captura de pantalla en Windows?
Presiona la tecla «PrtScn» para capturar toda la pantalla, o «Alt + PrtScn» para capturar la ventana activa.
¿Cómo puedo tomar una captura de pantalla en Mac?
Usa «Command + Shift + 3» para capturar toda la pantalla, o «Command + Shift + 4» para seleccionar un área específica.
¿Dónde se guardan las capturas de pantalla en Windows?
Las capturas de pantalla se guardan en el portapapeles hasta que las pegues en una aplicación o en la carpeta «Imágenes» si usaste «Windows + PrtScn».
¿Puedo editar una captura de pantalla después de tomarla?
Sí, puedes utilizar programas como Paint en Windows o Vista Previa en Mac para editar la imagen después de capturarla.
¿Existen herramientas de software para hacer capturas de pantalla?
Sí, hay muchas herramientas como Snagit, Greenshot o Lightshot que ofrecen funciones avanzadas para capturas de pantalla.
Datos clave sobre capturas de pantalla
- Tecla «PrtScn» para capturar toda la pantalla en Windows.
- Combinación «Alt + PrtScn» para capturar solo la ventana activa en Windows.
- Combinación «Command + Shift + 3» para capturar pantalla completa en Mac.
- Combinación «Command + Shift + 4» para seleccionar un área en Mac.
- Las capturas se almacenan en el portapapeles y pueden pegarse en cualquier programa.
- Herramientas como Snagit y Lightshot ofrecen funciones adicionales.
- Usa Paint o Vista Previa para editar tus capturas.
¡Déjanos tus comentarios y revisa otros artículos en nuestra web que también podrían interesarte!